This tutorial will demonstrate how to convert peso number to words in Excel. Undoubtedly it is very important to convert the currency numbers into words while we are dealing with lots of cash records. In our scenario, we will try to convert peso numbers to words with the help of Excel. It can help to transact, display cash memos, and understand the debit credit easily in native or global persona.
How to Convert Peso Number to Words in Excel: with Easy Steps
Our main goal is to follow some procedures to convert number to words in Excel in peso for a better understanding of any kind of cash records to any global person. Therefore, to achieve this goal, we have to follow the steps described below:
Step 1: Arranging Dataset
To understand easily, we’ll use a sample dataset as an example in Excel. In this case, we have Peso Number in Column B and English Words(Peso) in Column C.

Step 2: Opening New Module for VBA Code
To use the VBA code in this situation we need to open the VBA window as described below:
- At this point, press Alt+F11 to open the Visual Basic For Applicationsoption.
- Next, click on the Insert tab and select the Moduleoption.

Step 3: Inserting VBA Code
- Afterward, insert the following VBA code into the window opened on the screen:
Option ExplicitFunction SpellNumber(ByVal Number) Dim Pesos, Cents, T Dim Dec, Cnt ReDim Position(9) As String Position(2) = " Thousand " Position(3) = " Million " Position(4) = " Billion " Position(5) = " Trillion " Number = Trim(Str(Number)) Dec = InStr(Number, ".") If Dec > 0 Then Cents = GetTens2(Left(Mid(Number, Dec + 1) & _ "00", 2)) Number = Trim(Left(Number, Dec - 1)) End If Cnt = 1 Do While Number <> "" T = GetHundreds(Right(Number, 3)) If T <> "" Then Pesos = T & Position(Cnt) & Pesos If Len(Number) > 3 Then Number = Left(Number, Len(Number) - 3) Else Number = "" End If Cnt = Cnt + 1 Loop Select Case Pesos Case "" Pesos = "No Pesos" Case "One" Pesos = "One Peso" Case Else Pesos = Pesos & "" End Select Select Case Cents Case "" Cents = " Pesos Only " Case "One" Cents = " and One Cent" Case Else Cents = " & " & Cents & "/100 Pesos Only" End Select SpellNumber = Pesos & CentsEnd FunctionFunction GetHundreds(ByVal Number) Dim R As String If Val(Number) = 0 Then Exit Function Number = Right("000" & Number, 3) If Mid(Number, 1, 1) <> "0" Then R = GetDigit(Mid(Number, 1, 1)) & " Hundred " End If If Mid(Number, 2, 1) <> "0" Then R = R & GetTens(Mid(Number, 2)) Else R = R & GetDigit(Mid(Number, 3)) End If GetHundreds = REnd FunctionFunction GetTens(TensText) Dim R As String R = "" If Val(Left(TensText, 1)) = 1 Then Select Case Val(TensText) Case 10: R = "Ten" Case 11: R = "Eleven" Case 12: R = "Twelve" Case 13: R = "Thirteen" Case 14: R = "Fourteen" Case 15: R = "Fifteen" Case 16: R = "Sixteen" Case 17: R = "Seventeen" Case 18: R = "Eighteen" Case 19: R = "Nineteen" Case Else End Select Else Select Case Val(Left(TensText, 1)) Case 2: R = "Twenty " Case 3: R = "Thirty " Case 4: R = "Forty " Case 5: R = "Fifty " Case 6: R = "Sixty " Case 7: R = "Seventy " Case 8: R = "Eighty " Case 9: R = "Ninety " Case Else End Select R = R & GetDigit _ (Right(TensText, 1)) End If GetTens = REnd FunctionFunction GetDigit(Digit) Select Case Val(Digit) Case 1: GetDigit = "One" Case 2: GetDigit = "Two" Case 3: GetDigit = "Three" Case 4: GetDigit = "Four" Case 5: GetDigit = "Five" Case 6: GetDigit = "Six" Case 7: GetDigit = "Seven" Case 8: GetDigit = "Eight" Case 9: GetDigit = "Nine" Case Else: GetDigit = "" End SelectEnd FunctionFunction GetTens2(TensText) Dim R As String R = "" If Val(Left(TensText, 1)) = 1 Then Select Case Val(TensText) Case 10: R = "10" Case 11: R = "11" Case 12: R = "12" Case 13: R = "13" Case 14: R = "14" Case 15: R = "15" Case 16: R = "16" Case 17: R = "17" Case 18: R = "18" Case 19: R = "19" Case Else End Select Else Select Case Val(Left(TensText, 1)) Case 2: R = "2" Case 3: R = "3" Case 4: R = "4" Case 5: R = "5" Case 6: R = "6" Case 7: R = "7" Case 8: R = "8" Case 9: R = "9" Case Else End Select R = R & GetDigit2 _ (Right(TensText, 1)) End If GetTens2 = REnd FunctionFunction GetDigit2(Digit) Select Case Val(Digit) Case 0: GetDigit2 = "0" Case 1: GetDigit2 = "1" Case 2: GetDigit2 = "2" Case 3: GetDigit2 = "3" Case 4: GetDigit2 = "4" Case 5: GetDigit2 = "5" Case 6: GetDigit2 = "6" Case 7: GetDigit2 = "7" Case 8: GetDigit2 = "8" Case 9: GetDigit2 = "9" Case Else: GetDigit2 = "" End SelectEnd Function
Step 4: Saving VBA Code
In this case, press Save As and select Excel Macro-Enabled Workbook(.xlsm) option to use the VBA code correctly.

Read More: How to Use Spell Number in Excel
Step 5: Using SpellNumber Function
The SpellNumber function is the executive function of the VBA code we prepared in the previous step. We can learn to use it in the following ways:
- After saving the VBA code press Alt+Q to return to the dataset.
- In the cell C5, type the following formula:
=SpellNumber(B5)

Read More: How to Convert Number to Words in Excel Without VBA
Step 6: Presenting Desired Result
- Afterward, press the Enter button to get the result like the below image.
- Then select the cell, and drag it downwards.
- Finally, you will get a result similar to the following image.

Read More: How to Convert Number to Words in Excel in Rupees
Convert Number to Words in Excel with Combination of Various Formulas
If you are not much comfortable with VBA code then you can use a combination of various formulas to convert number to words in Excel. The steps will be discussed below:
Steps:
- Firstly, arrange the dataset for the method.

- Secondly, insert the following formula in cell C4, and press the enter button.
=CHOOSE(LEFT(TEXT(B5,"000000000.00"))+1,,"One","Two","Three","Four","Five","Six","Seven","Eight","Nine")&IF(--LEFT(TEXT(B5,"000000000.00"))=0,,IF(AND(--MID(TEXT(B5,"000000000.00"),2,1)=0,--MID(TEXT(B5,"000000000.00"),3,1)=0)," Hundred"," Hundred and "))&CHOOSE(MID(TEXT(B5,"000000000.00"),2,1)+1,,,"Twenty ","Thirty ","Forty ","Fifty ","Sixty ","Seventy ","Eighty ","Ninety ")&IF(--MID(TEXT(B5,"000000000.00"),2,1)<>1,CHOOSE(MID(TEXT(B5,"000000000.00"),3,1)+1,,"One","Two","Three","Four","Five","Six","Seven","Eight","Nine"),CHOOSE(MID(TEXT(B8,"000000000.00"),3,1)+1,"Ten","Eleven","Twelve","Thirteen","Fourteen","Fifteen","Sixteen","Seventeen","Eighteen","Nineteen"))&IF((--LEFT(TEXT(B5,"000000000.00"))+MID(TEXT(B5,"000000000.00"),2,1)+MID(TEXT(B5,"000000000.00"),3,1))=0,,IF(AND((--MID(TEXT(B5,"000000000.00"),4,1)+MID(TEXT(B5,"000000000.00"),5,1)+MID(TEXT(B5,"000000000.00"),6,1)+MID(TEXT(B5,"000000000.00"),7,1))=0,(--MID(TEXT(B5,"000000000.00"),8,1)+RIGHT(TEXT(B5,"000000000.00")))>0)," Million and "," Million"))&CHOOSE(MID(TEXT(B5,"000000000.00"),4,1)+1,,"One","Two","Three","Four","Five","Six","Seven","Eight","Nine")&IF(--MID(TEXT(B5,"000000000.00"),4,1)=0,,IF(AND(--MID(TEXT(B5,"000000000.00"),5,1)=0,--MID(TEXT(B5,"000000000.00"),6,1)=0)," Hundred"," Hundred and"))&CHOOSE(MID(TEXT(B5,"000000000.00"),5,1)+1,,," Twenty"," Thirty"," Forty"," Fifty"," Sixty"," Seventy"," Eighty"," Ninety")&IF(--MID(TEXT(B5,"000000000.00"),5,1)<>1,CHOOSE(MID(TEXT(B5,"000000000.00"),6,1)+1,," One","Two","Three","Four","Five","Six","Seven","Eight","Nine"),CHOOSE(MID(TEXT(B5,"000000000.00"),6,1)+1," Ten"," Eleven"," Twelve"," Thirteen"," Fourteen"," Fifteen"," Sixteen"," Seventeen"," Eighteen"," Nineteen"))&IF((--MID(TEXT(B5,"000000000.00"),4,1)+MID(TEXT(B5,"000000000.00"),5,1)+MID(TEXT(B5,"000000000.00"),6,1))=0,,IF(OR((--MID(TEXT(B5,"000000000.00"),7,1)+MID(TEXT(B5,"000000000.00"),8,1)+MID(TEXT(B5,"000000000.00"),9,1))=0,--MID(TEXT(B5,"000000000.00"),7,1)<>0)," Thousand "," Thousand and "))&CHOOSE(MID(TEXT(B5,"000000000.00"),7,1)+1,,"One","Two","Three","Four","Five","Six","Seven","Eight","Nine")&IF(--MID(TEXT(B5,"000000000.00"),7,1)=0,,IF(AND(--MID(TEXT(B5,"000000000.00"),8,1)=0,--MID(TEXT(B5,"000000000.00"),9,1)=0)," Hundred "," Hundred and "))&CHOOSE(MID(TEXT(B5,"000000000.00"),8,1)+1,,,"Twenty ","Thirty ","Forty ","Fifty ","Sixty ","Seventy ","Eighty ","Ninety ")&IF(--MID(TEXT(B5,"000000000.00"),8,1)<>1,CHOOSE(MID(TEXT(B5,"000000000.00"),9,1)+1,,"One","Two","Three","Four","Five","Six","Seven","Eight","Nine"),CHOOSE(MID(TEXT(B5,"000000000.00"),9,1)+1,"Ten","Eleven","Twelve","Thirteen","Fourteen","Fifteen","Sixteen","Seventeen","Eighteen","Nineteen"))&" & "&RIGHT(TEXT(B5,"000000000.00"),2)&"/100"

- Thirdly, you will see the result for this certain cell.
- Then like in the below image drag the mouse downward.
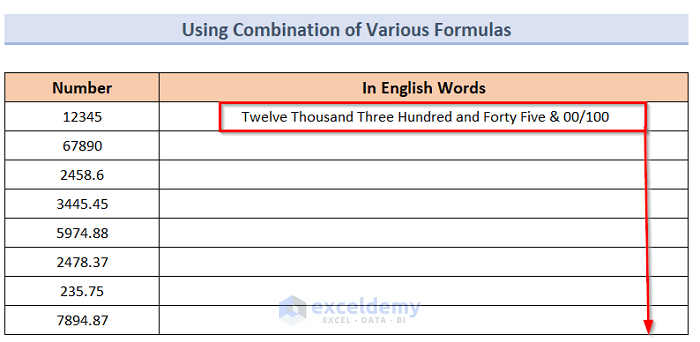
- Lastly, you will get the desired result as below.

🔎 How Does the Formula Work?
This formula is a combination of various formulas. That is why it is important to describe every part of it for better understanding. This formula has four important elements such as:
1. The CHOOSE Function
The CHOOSE function is normally very useful in cases where high numbers of IF functions are involved in just one dataset. The main goal of using the CHOOSE function is to choose a certain value from a given number from a large number of values.
The structure of the function is:
=CHOOSE(index_num, value1, [value2], …)
2. The LEFT Function
The purpose of using the LEFT function is to mark and drag out a certain number of data, and numbers of data values or key phrases or characters from a certain position to the left side of the text. The structure of the LEFT function is presented below:
=LEFT(text, [num_chars])
3. The MID Function
The main goal of applying the MID function is to extend a certain number of data values or numbers or characters from a certain side to the middle portion of the text. The MID function formula has the structure as below
=MID(text, start_num, num_chars)
In this structure,
- The text means the input cell.
- The start_num declares the position of a certain text dragging out in a certain direction.
- The num_chars represent the total number of data or key phrases or characters to drag them out.
4. The TEXT Function
The TEXT function presents the detailed formatting of one cell with a proper description. It has a structure like the below function.
=TEXT(value, format_text)
- CHOOSE(LEFT(TEXT(B5,”000000000.00″))+1,,”One”,”Two”,”Three”,”Four”,”Five”,”Six”,”Seven”,”Eight”,”Nine”)&IF(–LEFT(TEXT(B5,”000000000.00″))=0,,IF(AND(–MID(TEXT(B5,”000000000.00″),2,1)=0,–MID(TEXT(B5,”000000000.00″),3,1)=0),” Hundred”,” Hundred and “)): At the very beginning, we can see this portion of the formula. In this portion, we have to use the TEXT function to turn the number format into “00”.Then we move to the extended portion of the formula to have a more clear understanding of the result of this formula.
- CHOOSE(LEFT(TEXT(B5,”000000000.00″))+1,,”One”,”Two”,”Three”,”Four”,”Five”,”Six”,”Seven”,”Eight”,”Nine”)&IF(–LEFT(TEXT(B5,”000000000.00″))=0,,IF(AND(–MID(TEXT(B5,”000000000.00″),2,1)=0,–MID(TEXT(B5,”000000000.00″),3,1)=0),” Hundred”,” Hundred and “)): After this point, the above formula can give three types of results.
- If the value is zero, then have crossed the million range and because of that nothing will come onto the screen.
- But, If the afterward two digits are zero consistently, then “Hundred” writing will come onto the screen.
- Otherwise, If the afterward two digits are not zero, then “Hundred and” writing will come onto the screen.
Read More: How to Convert Number to Words in Excel
Things to Remember
- In this whole process, we have used the Excel Macro-Enabled Workbook(.xlsm) To use it on another device it is necessary to enable it every time. Otherwise, it won’t work.
- It is very important to save the VBA code. Otherwise, it won’t run.
- When using the SpellNumber Function, it is very important to focus on the cell you are using. Otherwise, it will create a lot of confusion.
Download Practice Workbook
Convert Number to Words.xlsm
Conclusion
Henceforth, follow the above-described methods. Thus, you can learn how to convert peso number to words in Excel. Let us know if you have more ways to do the task.
Don’t forget to drop comments, suggestions, or queries if you have any in the comment section below.
Related Articles
- How to Spell Number in Dirhams in Excel
- [Solved] Spell Number Not Working in Excel
- How to Spell Number in Taka in Excel
- How to Spell Number Without Currency in Excel
<< Go Back to Spell Number in Excel | Convert Number to Text | Learn Excel
Get FREE Advanced Excel Exercises with Solutions!
